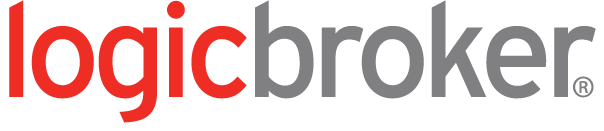In a world where the average store’s product catalog may have thousands of varieties, the process of entering all this data in your ERP system can be quite daunting. To help streamline this process Microsoft Dynamics GP 2010 offers the ability to assign Item Classes to your products.
The purpose of these item classes is to save time when entering items on the fly, mass updating groups of items and using the classes to run reports. This allows you to create items faster by having many fields populated automatically such as
- General Ledger Code Distributions to help financial reporting
- Item types
- Valuation type
- Price Rules
In addition, when a change is made to the classes you create, the changes can be rolled down to all the products associated with that class. For example if I change a price rule for one class, I can roll down that individual change to all items assigned to that class.
See the step by step instructions on how to setup your classes below.
- Microsoft Dynamics GP => Tools => Setup => Inventory => Click Item Class
2. Enter a Class ID and description for the item class.
We recommend using an ID that best describes the group of items that will be assigned. In this example we are choosing a class that will represent all drop ship items.
Also, by marking the class as default, it will help automate the creation of future classes. Every time a new class is entered the information from the defaulted one will automatically populate for editing.
3. Select an item type.
|
Type |
Quantities Used |
COGS Posted |
| Sales Inventory | Yes | No |
| Discontinued | Yes | No |
| Kit | No | No |
| Miscellaneous Charge | No | No |
| Services | No | No |
| Flat Fee | No | No |
*Kits are a combination of items that can be bought separately therefore it pulls from the individual items
4. Select a valuation method for how costs are tracked and how quantities are entered and removed from inventory.
|
Type |
Description |
| FIFO Perpetual | Uses Current Costing, First in First Out |
| LIFO Perpetual | Uses Current Costing, Last in Last Out |
|
Average Perpetual |
All items are at adjusted to be at average cost. When average cost goes down all items will reflect that. |
| FIFO Periodic | Uses Standard Costing, First in First Out |
| LIFO Periodic | Uses Standard Costing, Last in Last Out |
5. If your item class is for an item that tracks quantity and has a valuation method that is perpetual you can revalue inventory based on the cost variance of the shipment receipt.
For example, if you purchased a product for $1,000 and it was received with a debit to inventory for $1,000 and when sold a debit of $1,000 is made to CoGS. Now when the actual invoice come in for $900 there will be two possibilities based on whether you chose to revalue inventory or not.
If you chose revalue inventory the $100 difference will get credited to CoGS reducing it. If not the difference will credit your purchase variance account. We recommend not revaluing your inventory, as it is always best to have the additional detail.
6. Enter whether you will track the serial or lot numbers.
If you select Lot Numbers, you will have the ability to add a lot category as well. In addition you can click “Warn,” which will warn you when your lot is about to expire. However, you must enter an amount of days in order to receive the warning.
7. Pick a Sales and Purchase Tax Options.
8. Select the Price Method.
9. Mark whether the item can be Backordered or not.
10. To maintain history mark all appropriate options.
We recommend maintaining all history being that more information is always better.
11. Enter quantity of decimal places.
12. Enter a unit of measure schedule and price group.
13. Enter your price level.
14. Enter values for user categories, if needed.
15. Click Currency to add the currencies associated with this item class.
16. Click Accounts to add the default posting accounts that will be used for the assigned item. See picture below for an example of how posting accounts can be set.
17. Click Save.
Was this helpful? Please let us know.