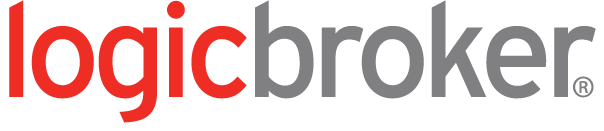In today’s world of business, every company seems to have their own special order management workflows and fulfillment processes. It can be a daunting task trying to find an out of the box ERP solution matching your company’s needs. For most companies this can lead to some type of expensive customization, however not with Microsoft Dynamics GP 2010.
With Microsoft Dynamics GP 2010, configuring an order management workflow can be a simple task and provide countless benefits. Listed below are a few key features of GP workflows.
– Add Visibility to Order Statuses
– Improve Reporting and Order Fulfillment Time
– Enhance Quality Control Processes
– Bulk Process Orders
How to Setup Order Fulfillment Workflow Statuses?
Go to Sales => Setup => Fulfillment Workflow Setup
Here you can configure the descriptions to your workflows.
How else can I use my workflow?
Think about your fulfillment process and its unique steps .Many companies initiate assembly or quality assurance into their shipping process; see workflow below.
How to Setup Fulfillment Order IDs?
Go to Sales => Setup => Sales Order Processing
Click Fulfillment Order ID
Add an ID; use something that will help you distinguish it as a fulfillment order, see example above.
Click Enable Fulfillment Workflow to use the workflow setup previously.
If you click on workflow button in the far right corner you can choose which statuses to enable.
Once the Order type is configured properly click Save.
Back at the Sales Order Processing Setup screen click the Order ID.
Here we must make sure that the proper fulfillment order type is setup to transfer from a standard order.
Once configured, click save and we can start moving orders through the process.
How do we process orders through the workflow?
There are many ways you can move your orders through the workflow, this is just one of many. I particularly like this method as it adds visibility to order detail while at the same time helps automate the process.
Assuming there were orders placed in your system:
Go to you Sales Module => Under Report List => Click “Sales Order Transactions”
As you can see, this screen gives a lot of options to manage all order activity for all types of sales documents. It is a great place for order managers to filter all orders in the system, approve, and take action on any discrepancies.
In this example I filtered for all orders that were placed today. To create a quick link to this view you can click sales order transactions to save the settings.
Pretending we are an order manager, we will quickly review and select the orders we want to send to the warehouse, by marking the boxes.
Then to approve the orders to be fulfilled, click Transfer.
Here we want to check off the “Transfer to Invoice” under Orders. Remember to click “Include Totals and Deposits” to transfer the freight, tax, discount, and miscellaneous totals.
Once done, click Transfer. From there a log will show all the orders successfully transferred, if an error occurred details will be provided to help address why it didn’t transfer.
Now we can switch roles to a warehouse user. On a daily basis our warehouse user could then use this list to find all orders that are ready to pick.
For this screen we used the “Advanced Distribution Transactions” preset to modify a filter to include all orders “Ready to Print Picking Ticket.”
The box circled in red shows the process in which you can move your orders throughout the workflow. Being that we need to print our pick tickets we can mark all the orders in this status and select “Print Picking Ticket.” From the drop down we are also given the option to print tickets per warehouse.
Now in this case our orders moved to the next status “Assemble Order.” Once the warehouse user assembles the order he can confirm the assembly and print the packing slip. All of these confirmations can be done within the same screen. See list below for how the real-life business processes relate to GP’s workflow statuses.
*Note that once the order completes its flow and sits at the last status, “Ready to Print/Post” the order moves from a “Fulfillment Invoice” document to an “Invoice,” signifying it is complete.
What are Some Advantages of Using GP’s Workflow System?
With this feature users can now go into GP and know exactly what is happening with an order every step of the way.
You can go into GP and create reports querying for forgotten orders or developing metrics to improve picking and packing times.
Adding statuses such as “Quality Assurance” can help improve the value of your products by ensuring that every order gets the care it deserves.
In addition, with the ability to configure order statuses, automated processes can be triggered off of these statuses; allowing for unlimited customization. For example, EDI can be implemented to send documents to partners based on the status. For instance an 856 (Advance Ship Notice) can be generated and sent when an order is moved to the “Confirm Shipment” Status.